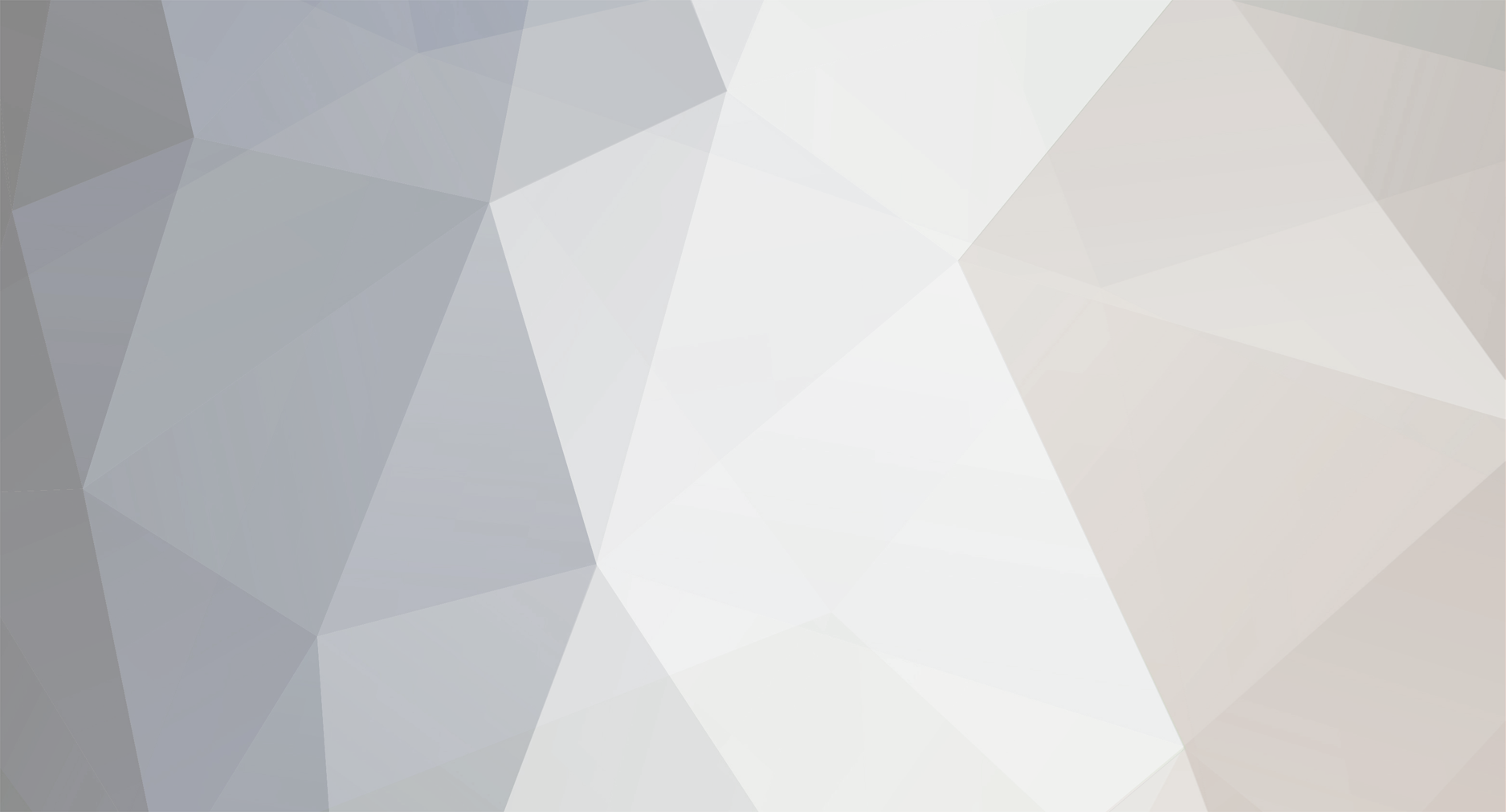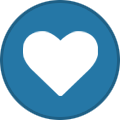... Не знал, куда выложить - если у оператора сети, то там такого вроде нет...Вроде как с программой на компьютере связано... ... Настройка соединения телефона и компьютера для доступа в Интернет через телефон... Настройки: . с помощью специальных программ (файлы с расширением INF) предоставляемых производителями оборудования на дискетах или компакт-дисках, программы также можно найти на WЕВ-сайтах производителей оборудования . с помощью установочных ЕХЕ или САВ- файлов, в которых производители некоторых моделей терминалов предоставляют вспомогательное программное обеспечение (GPRS Wizard, Аssistапt, Мапаgег и т.п.) В большинстве случаев специальная настройка телефона в качестве GPRS-модема не требуется. Вся информация для успешного установления соединения передается компьютером терминалу непосредственно в процессе установления соединения. Если используется подключение через ИК-связь или Bluetooth, то перед началом настройки и/или установления соединения следует включить соответствующий канал связи в соответствии с инструкцией для пользователя телефоном. Однако иногда все же требуется произвести некоторые действия по настройке терминала, а также учесть ряд нюансов. Указанные значения скоростей обмена информацией с компьютером превышают скорости обмена информацией в радиоканале между GРRS-терминалом и базовой станцией и не тормозят получения информации компьютером. . В более поздних версиях программного обеспечения телефонов Siеmепs S45/ME45 пункт для изменения скорости обмена информацией отсутствует, и скорость соединения выбирается автоматически при установлении соединения. Для установки GPRS-модема в операционных системах Windows ХР требуется знать параметры модема. GPRS-модем можно установить: . непосредственно из операционной системы Внимание! При отсутствии INF-файла, предназначенного ДЛЯ конкретной модели терминала, можно временно воспользоваться информацией для аналогичного терминала данного производителя или установить «Стандартный модем», например, «Стандартный модем ЗЗ600 бод». При зтом важно правильно установить скорость обмена информацией между терминалом и компьютером (обычно зто 115200 бит/с или 57600 бит/с). Именно такой сценарий со «стандартным модемом» успешно работает при автоматической установке модема, подключенного через ИК-связь в Windows ХР. Прежде чем устанавливать модем в операционной системе, необходимо решить, какой из описанных выше вариантов будет использоваться. Выбрав программу установки модема или программное обеспечение типа GPRS Wizard, Аssistапt, Мапаgег и Т.П., достаточно запустить программу установки и выполнять указания системы. Далее необходимо установить модем и настроить удаленное соединение в соответствии с инструкцией для операционной системы вашего компьютера. В процессе установления соединения с Интернетом через GPRS-моАем происходит передача и сохранение данных в учетной записи с идентификатором контекста, который использован при установлении соединения, например, название точки доступа (APN). При некоторых условиях это может привести к нарушению доступа с данного телефона к WAPресурсам. Чтобы избежать этого, можно поступить различными способами. Предпочтительным вариантом является настройка в первую очередь (чтобы запись получила идентификатор контекста СD = 1) учетной записи для доступа к сети Интернет (с соответствующей точкой доступа). Эта учетная запись будет использоваться для доступа к Интернету и/или к электронной почте с помощью встроенной почтовой программы. Далее можно настроить учетную запись для доступа к WAP-ресурсаМ через GPRS вручную или с помощью настроек, полученных через beeoffice по телефону Об 74 10 11. Настройки GРRS-терминала: Настройка учетных записей в телефонах Ericsson/SonyEricsson В пункте Мепи -> Settings -> Data сотт. -> 1.Data accounts создайте несколько соединений для различных вариантов подключения к Интернет-ресурсам: - для использования при доступе к сети Интернет с персонального компьютера и/или для доступа к электронному почтовому ящику с помощью встроенной почтовой программы - для просмотра WAP-ресуРсов с помощью встроенного в телефон WАР-браузера при подключении через GPR5 - для просмотра WAP-ресуРсов с помощью встроенного в телефон WАР-браузера при подключении через коммутируемое соединение (как в моделях телефонов с WАР-браузером Настройки операционной системы Установка модема Создание соединения для подключения к Интернету с персонального компьютера В пункте меню Мепи -> Settings -> Data сотт. -> 1.Data accounts выберите Add account? и в окошке указать Account type: GPRS data. Введите название нового соединения, например, Beeline-gprs. Выбор способа соединения GРRS-терминала и Компьютера Прежде чем устанавливать и настраивать GPRS-моАем, следует выбрать способ соединения GРRS-терминала (телефона) и компьютера и, если это необходимо, при обрести специальные устройства (аксессуары). В зависимости от возможностей GРRS-терминала и/или компьютера используются следующие варианты соединения: .терминал - 9-контактный разъем RS-232 соединение с помощью специального кабеля, подключаемого в 9-контактный разъем последовательного порта или в 25-контактный разъем через стандартный переходник. Обычно в таких случаях используются кабели, входящие в комплект телефона. При покупке кабеля отдельно от телефона следует обратить внимание на то, что некоторые модели кабелей не позволяют телефону работать в режиме передачи данных, а предназначены лишь для редактирования телефонной книжки и синхронизации другой информации в телефоне и компьютере, загрузки картинок, мелодий и Т.п.; . терминал USB-разъем: соединение с помощью кабеля, подключаемого в USВ-разъем компьютера. Обычно при таком способе соединения требуется предварительно установить (с помощью программных средств и инструкций, предоставленных производителем соединительного кабеля) устройство, КОТорое будет создавать в операционной системе последовательный порт (COMx-порт). В некоторых случаях одновременно может происходить и установка модема (рекомендуем перед началом установки внимательно ознакомиться с инструкциями производителя). .терминал - 9-контактный разъем «RS-232 - USB» соединение с помощью кабеля, подключаемого в 9-контактный разъем специального кабеля-переходника «RS-232 - USB», который необходим, если в компьютере отсутствует разъем RS-232. в этом случае, как и в предыдущем, требуется предварительно установить (с помощью программных средств и инструкций, предоставленных производителем кабеля-переходника) устройство, которое будет создавать в операционной системе последовательный порт (COMx-порт). . через встроенное в компьютер устройство ИК-связи Обычно указанное устройство уже установлено (или может быть автоматически установлено) в операционной системе, необходимо лишь убедиться, что оно не отключено ни в BIOS, ни в операционной системе. . через внешнее устройство ИК-связи соединение с помощью дополнительного оборудования, подключаемого в USB или RS-232 разъемы компьютера. В этом случае требуется предварительно установить (с помощью программных средств и инструкций, предоставленных производителем внешнего устройства ик-связи) устройство, которое будет создавать в операционной системе виртуальный последовательный ИК-порт. . через устройство Btuetooth устройство подключается в гнездо PCMCIA или в USВ-разъем компьютера. в этом случае в операционной системе требуется предварительно установить (с помощью программных средств и инструкций, предоставленных производителем изделия Вluеtооth-cвязи) устройство, которое будет создавать логический последовательный порт. . непосредственное подключение терминала в гнездо РСМCIА Далее в окошке настройки New GPRS data введите . APN: internet.beeline.ru . User id: Ьееliпе . Password: Ьееliпе . Password request: Off . ALLow caLLs: Auto . IP address: оставить пустым . Advan.settings: - Authentication: normal - Data сотрг.: Off - Header сотрг.: Off - QuaLity of serv: во всех подпунктах (1. Precedence... 5. Меаn rate) установить «Subscribed» Сохраните введенные настройки и убедитесь, что созданное соединение имеет СID=1 (Сопtехt Identification). . терминал подключается к компьютеру через ИК-связь Включите инфракрасный порт терминала (телефона) согласно инструкции для пользователя данной модели телефона и расположите ИК-порт телефона напротив ИК-порта компьютера на расстоянии 10-20 см. Вы услышите характерный звуковой сигнал компьютера, а в правом нижнем углу дисплея компьютера на панели задач появится значок ИК-связи и сообщение о доступности другого компьютера с инфракрасной связью и текстом, в котором содержится название телефона. Затем на дисплее появится окошко с информацией об обнаружении нового устройства с названием телефона. Через несколько секунд модем будет автоматически установлен. Это может быть модем, соответствующий данной модели телефона (если он уже известен операционной системе), или универсальный модем «5tandard Modem over IR liпk». Если ранее терминалы других моделей уже подключались к данному компьютеру через ИК-связь, то название модема будет выглядеть следующим образом: «5tапdагd Modem over IR liпk #х», где х - порядковый номер (2,з,4 и т.д.). Настройте модем, как указано далее. Примечания: 1. Некоторые модели телефона автоматически выключают ик связь, если в течение некоторого времени не происходит обмена информацией между телефоном и компьютером. При этом раздается характерный звуковой сигнал, и значок ИК-связи пропадает с дисплея компьютера. В этом случае необходимо снова активировать ИКсвязь телефона с компьютером, как указано выше. 2. Следует учесть, что после нарушения ИК-связи между телефоном и компьютером, операционная система может автоматИчески подменить модем, участвующий в соединении через ИК-порт, одним из других модемов, установленных в компьютере, например, встроенным проводным модемом. Поэтому, когда телефон с включенной ИК-связью размещен напротив ИК-порта компьютера и раздался характерный звуковой сигнал, операционной системе потребуется некоторое время для перенастройки модема. Только после этого можно будет продолжать работать с удаленным соединением, которое использует ИК-связь с данной моделью телефона. . терминал выполнен в виде РСМСIA-карты Если производитель предоставляет программное обеспечение, то следует действовать в соответствии с инструкциями производителя по установке и настройке программного обеспечения. Если программное обеспечение производителем не предоставлено, то вставьте карту в одно из имеющихся в компьютере гнезД, дождитесь появления сообщения об успешной установке «Стандартного PCMCIA-модема» и настройте модем вручную, как указано далее. . терминал подключается с помощью кабеля или BLuetooth В этом случае необходимо выполнить установку модема вручную. Для этого откройте «Панель управления» (Пуск -> Панель управления). В открывшемся окне выберите Телефон и модем. В окне Телефон и модем выберите вкладку Модемы. Если в операционной системе уже установлены модемы (например, в ноутбуке имеется встроенный модем, который устанавливается автоматически при загрузке операционной системы), то в окне будет виден установленный модем. В этом случае для установки GPR5-модема выберите Добавить.... В окне Мастера установки оборудования отметьте поле «Не определять тип модема (выбор из списка)>> и выберите Далее >. Если вы решили установить один из стандартных модемов или уверены, что нужный вам модем имеется в базе данных Windows, то в открывшемся окне мастера «Установка модема» выберите в левой панели название фирмы производителя, а затем в правой панели - модем, который будет устанавливаться, выберите Далее >. Если вам необходимо установить модем с помощью предоставленного производителем INFфайла, выберите «Установить с диска...» и укажите местоположение заготовленного INF-файлана дискете, ком па кт-диске или жестком диске вашего компьютера. В появившемся окне сосписком модемов, укажите требуемый вариант модема (в окне могут появиться названиянескольких модемов или вариантов подключения модема - с помощью кабеля, через ИК-связьили через Bluetooth) и выберите Далее >. В открывшемся окне укажите, на какой порт произвести установку и выберите Далее >. Если появится окно с предупреждением об отсутствии цифровой подписи, выберите кнопку «Все равно продолжить» и дождитесь появления окна с сообщением, что модем успешно установлен. Закройте окно нажатием Готово. В окне Телефон и модем должен появиться установленный модем. Найдите установленный операционной системой модем и после щелчка по его изображению правой кнопки «мыши» выберите во всплывающем меню Свойства. Или откройте Пуск -> Панель управления и выберите Телефон и модем. В открывшемся окне выберите вкладку Модемы, укажите установленный модем и нажмите Свойства. В окне свойств модема выберите вкладку Дополнительные параметры связи и введите дополнительную команду инициализации с названием точки доступа к GPR5 (Access Point Name, или APN). ДЛЯ доступа к сети Интернет через GPR5 в сети Би Лай н G5M дополнительная строка инициализации выглядит следующим образом: АТ +CGDCONT =1, "IP", "internet.beeLine.ru" Внимание! Необходимо ввести все символы без пробелов. Некоторые модемы требуют использования именно заглавных букв, поэтому вводите строку именно так, как указано. Сохраните введенные настройки нажатием ОК в данном окне. Закройте окно Телефон и модем, нажав ОК. На этом установка и настройка модема завершена. Настройка удаленного соединения Откройте окно Сетевые подключения, выбрав Пуск -> Панель управления -> Сетевые подключения. В открывшемся окне выберите Создание нового подключения. В окне мастера новых подключений выберите Далее> и в окне выбора типа сетевого подключения выберите Подключить к Интернету и Далее >. В окне подготовки выберите Установить подключение вручную и Далее >. В окне выбора способа подключения к Интернету выберите «Через обычный модем» и Далее >. В окне выбора устройства пометьте только установленный модем, который будет использоваться для доступа в Интернет и выберите Далее >. Вннмание! Нужный модем в этот момент должен быть доступен операциоиной системе. ДЛЯ этого телефон со включенной ИК-связью должен находиться напротив ИК-порта компьютера. PCMCIA-моАем должен быть вставлен в соответствующее гнездо компьютера. а с модемом. подключенным через Bluetooth. должно быть установлено соеднненне. В противном случае нужный модем будет недоступен и не появится в списке! В открывшемся окне укажите условное название, которым будет обозначено настраиваемое соединение, например, BeeLineGPR5, и выберите Далее >. В следующем окне введите телефонный номер доступа к услугам на основе GPRS: *99***1# Внимание! Следует использовать именно такой номер и ввести все восемь символов без пробелов! Этот номер (с дополнительным параметром «номер контекста». соответствующим номеру. указанному в строке инициализации модема) воспринимается практически всеми моделями телефонов. В следующем окне выберите, будет ли создаваемое соединение доступно всем пользователям компьютера или только вам, и выберите Далее >. В окне настроек деталей учетной записи укажите параметры: Имя пользователя: bееliпе Пароль и его подтверждение: beeline Также оставьте помеченными или отключите поля «Использовать следующее имя и пользователя и пароль при подключении любого пользователя» и «Сделать это подключение подключением к Интернету по умолчанию» и «Включить брандмауэр для подключения к Интернету по умолчанию», выберите Далее. В завершающем окне мастера можно пометить поле «Добавить ярлык подключения на рабочий стол» и выбрать Готово. После этого в появившемся окне «Подключение К [название созданного подключения]» убедитесь, что отображены те параметры, которые вы ранее ввели при настройке соединения, и выберите кнопку Свойства. В окне свойств созданного соединения убедитесь, что в поле «Подключаться через:» указан нужный модем. При использовании ИК-соединения терминала с компьютером может случиться, что из-за истечения таймаута ИК-связь в терминале будет автоматически отключена и название терминала, подключенного через ИК-связь. в этом окне будет отсутствовать. В этом случае следует снова включить ИК-связь в терминале и продолжить настройку после появления названия нужного терминала в окне. Откройте вкладку «Параметры» И отключите поля «Запрашивать имя, пароль, сертификат и Т.д.» и «Запрашивать номер телефона», чтобы не появлялось лишнее окно с запросом этих параметров. На вкладке «Безопасность» можно оставить режим «Обычные (рекомендуемые параметры)>>, если иного не требует используемый терминал. Для некоторых терминалов нужно выбрать режим «Дополнительные (выборочные параметры)>> и в открывшемся окне оставить только «Незашифрованный пароль (РАР)>>. На вкладке «Сеть» убедитесь, что в поле «Тип подключаемого сервера удаленного доступа» указано «РРР: Windows 95/98/NT4/2000, Internet». Выберите Параметры, и в открывшемся окне «Параметры РРР» отключите «Использовать программное сжатие данных», закройте окно нажатием ОК. В списке компонентов, используемых этим подключением, убедитесь, что выбран «Протокол Интернета (TCP/IP)>>, Помимо него обычно автоматически включен «Планировщик пакетов 005». Остальные компоненты - «Служба доступа к файлам и принтерам сетей Мiсrosоft» и «Клиент для сетей Мicrosоft» - не нужны для доступа вИнтернет. Отметьте «Протокол Интернета (ТСРЛР)>> и выберите Свойства. В открывшемся окне оставьте «Получить IP-адрес автоматически». Можно оставить режим «Получить адрес DNS-сервера автоматически» или включить режим «Использовать следующие адреса DN5-серверов» и указать адреса любых действующих серверов доменных имен, например, для сети Би Лайн GSM: 217.118.066.243 и 217.118.066.244 Выберите Дополнительно... и в окне «Дополнительные параметры ТCP/IP» отключите «Использовать сжатие IР-заголовков». Закройте, нажав ок, окно дополнительных пара метров тсрлр и затем окно свойств протокола Интернета. Закройте окно свойств соединения нажатием ОК. Настройка соединения завершена. Установление соединения с Интернетом через GPRS Откройте окно Сетевые подключения (Пуск -> Панель управления -> Сетевые подключения). Установите соединение терминала с компьютером (подключите кабель, включите ИК-связь и расположите терминал напротив окна ИК-приемопередатчика компьютера, установите Вluеtооth-соединен ие). Убедитесь, что операционная система показывает, что соединение устанавливается через нужный модем (переключите окно в режим таблицы - Вид -> Таблица) Выберите пиктограмму созданного соединения. Через несколько секунд соединение с Интернетом будет установлено и на панели задач появится пиктограмма подключения к сети (<<два компьютера»). Для того чтобы разорвать соединение, щелкните правой (!) кнопкой «мыши» по значку установленного соединения на панели задач и левой кнопкой «мыши» выберите «Отключиться». ... С уважением - walker...